يبدأ كل حساب على “جوجل” (Google) بمساحة تخزين مجانية قدرها 15 غيغابايت وتكون مشتركة عبر “جوجل درايف” (Google Drive) و”جيميل” (Gmail) و”صور جوجل” (Google Photos). عند الترقية إلى اشتراك “جوجل ون” (Google One)، تزيد مساحة التخزين الإجمالية إلى 100 غيغابايت أو أكثر بناءً على الخطة التي تختارها. وتحصل أيضاً على مزايا إضافية للأعضاء ويمكنك الوصول إلى دعم خبراء جوجل، كما يمكنك مشاركة كل ذلك مع عائلتك.
تُعتبر خدمة “مستندات جوجل” (Google Docs) التي تسمح للمستخدمين بإنشاء وتعديل وتخزين الملفات المكتبية على خوادم جوجل، والتي تضمن أمن الملفات فيها وعدم الوصول إليها إلا من قبل مالك الملف أو من يخوله.
تسمح “جوجل درايف” (Google) بتقديم خدمات المشاركة والتعاون بين أعضاء الفريق، كما يمكن رفع الملفات وتحميلها وحتى تعديلها على الإنترنت باستخدام الحواسيب أياً كان نظام التشغيل فيها والهواتف الذكية والأجهزة اللوحية العاملة بنظام التشغيل “أندرويد” (Android) أو “أي أو إس” (iOS).
طريقة الدخول إلى “جوجل درايف” (Google Drive):
1. الدخول الى موقع “جوجل درايف” (Google Drive):
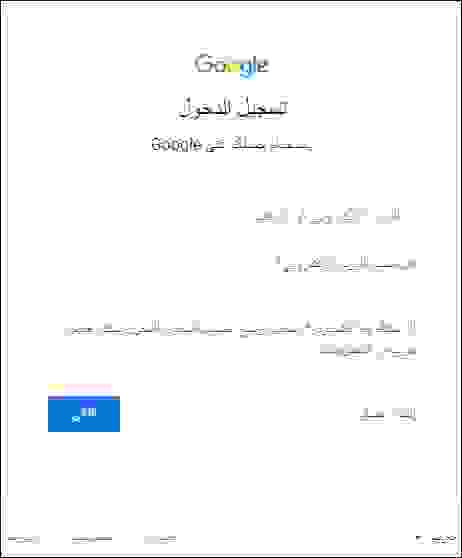
2. نقوم إدخال البريد الإلكتروني بخاص بحساب جوجل، ثمّ الضغط على زر “التالي” (Next).
3. ندخل كلمة السر الخاصة بحساب “جوجل” (Google)، ثمّ نضغط على زر “التالي” (Next):
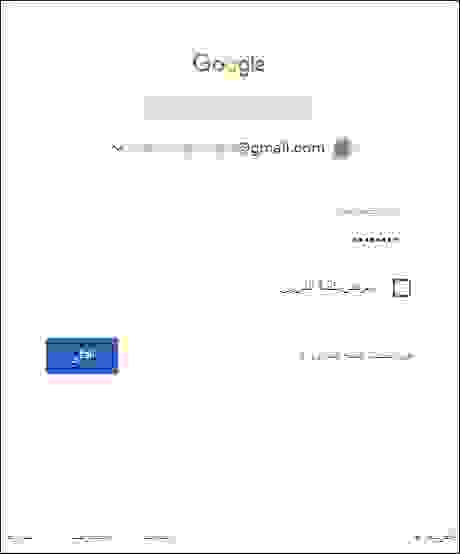
4. يقوم جوجل بالانتقال إلى “الصفحة الرئيسية” لحساب جوجل، من هناك نضغط على قائمة “تطبيقات Google” (على شكل تسع نقاط في الزاوية العلوية اليسرى من المتصفح)، ونضغط على Drive.
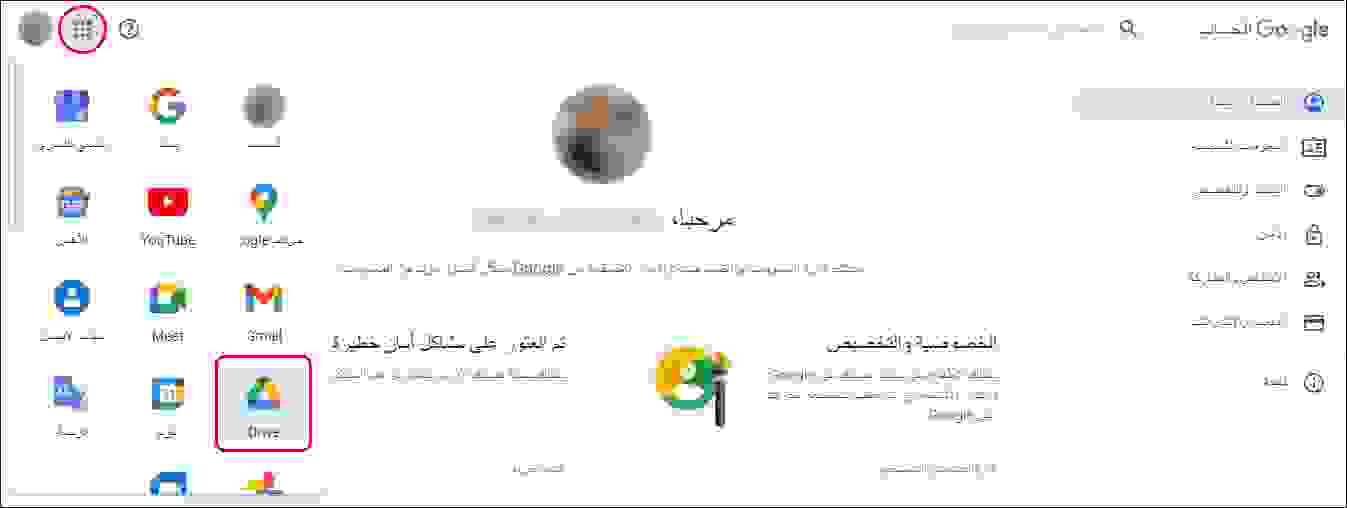
5. سيتم الانتقال تلقائياً إلى الصفحة الرئيسية لغوغل درايف (Google Drive).
تحميل جوجل درايف (Google Drive) للكمبيوتر بنظام “ويندوز” (Windows):
حتى تتمكن من الوصول إلى محتويات جوجل “جوجل درايف” (Google Drive) ومزامنة الملفات مع جهاز الكمبيوتر المحلي لديك (الذي يعمل بنظام التشغيل ويندوز Windows)، يجب تثبيت تطبيق “الاحتفاظ بنسخة احتياطية والمزامنة” (Backup and Sync) عن طريق الخطوات التالية:
1. الدخول إلى موقع تحميل تطبيق “الاحتفاظ بنسخة احتياطية والمزامنة” (Backup and Sync) من الرابط التالي: رابط تحميل تطبيق جوجل درايف.
2. ننتقل لقسم “للأفراد” داخل صفحة التحميل، ونضغط زر “تحميل” (Downlaod)، لتظهر نافذة نضغط منها زر “الموافقة والتنزيل” (Agree and Download):
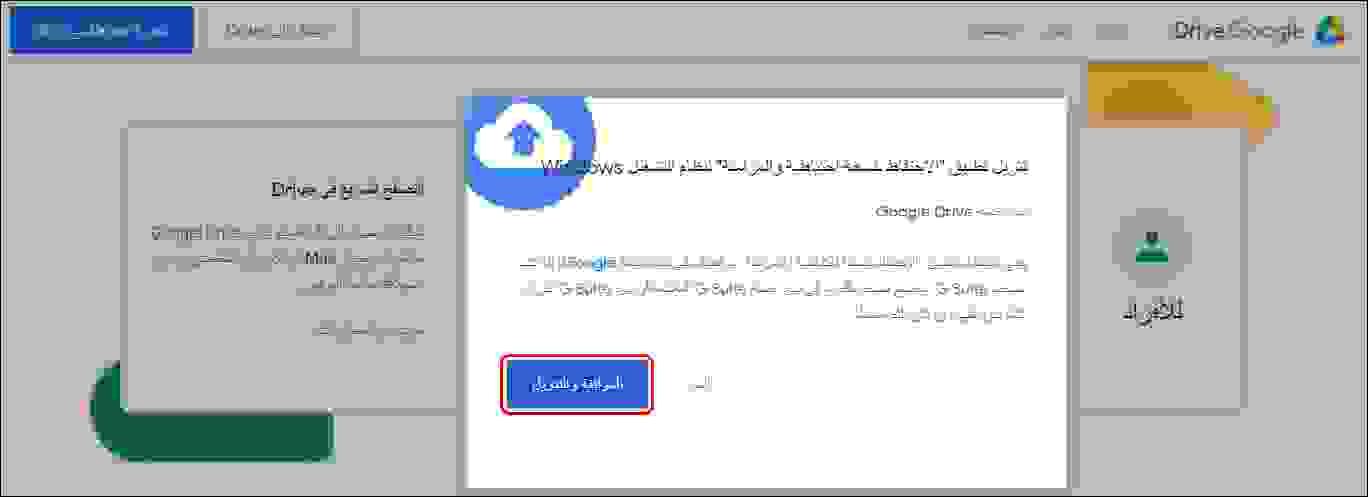
3. سيقوم سمتصفح الانترنت بالبدء بتحميل تطبيق (installbackupandsync)، بعد الانتهاء من تحميل التطبيق، نضغط عليه لتثبيته.
4. بعد الانتهاء من التثبيت تظهر رسالة “اكتمل التثبيت” (Installation Complete)، نضغط زر “إغلاق” (Close).
5. يظهر تطبيق “Backup and Sync”، نضغط زر “البدء” (Get Started) للبدء بثلاث خطوات للاتصال بجوجل درايف وبدء المزامنة:
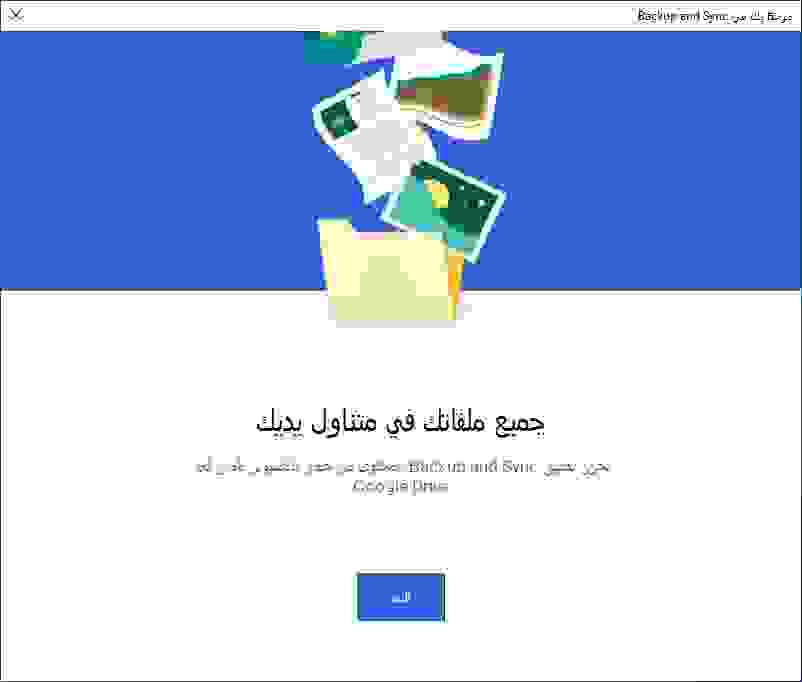
6. الخطوة الأولى هي تسجيل الدخول، نكتب البريد الإلكتروني ثمّ نضغط زر “التالي” (Next):
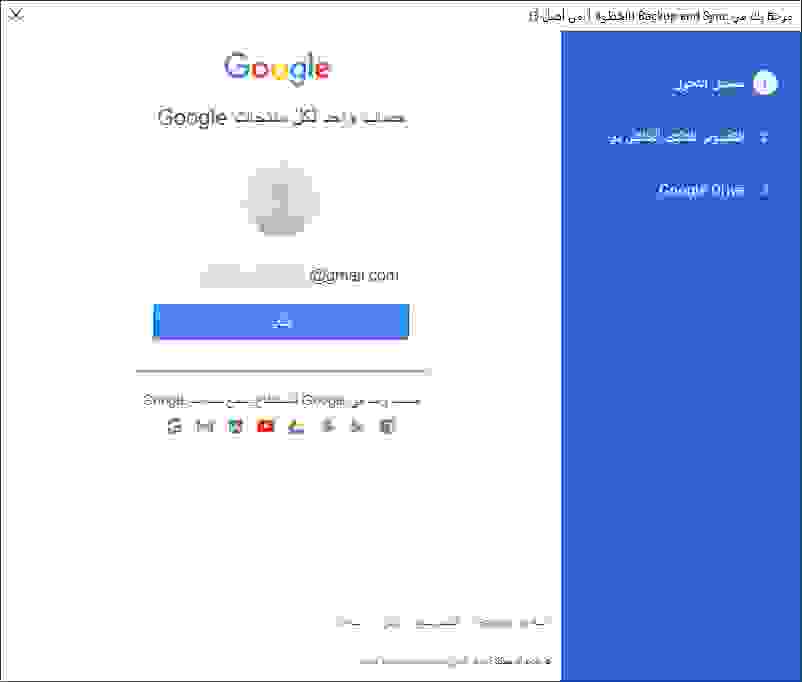
7. نكتب كلمة المرور ثمّ نضغط زر “التالي” (Next).
8. تظهر رسالة تطالبنا باختيار المجلد على الكمبيوتر المحلّي التي نوغب بمزامنة ملفاتها باستمرار مع جوجل درايف، نضغط زر “حسناً”، ثمّ نقوم بوضع إشارات بجانب المجلدات او إضافة مجلدات جديدة، كما يمكننا اختيار دقة الصور أيضاً. عند الانتهاء نضغط زر “التالي” (Next):
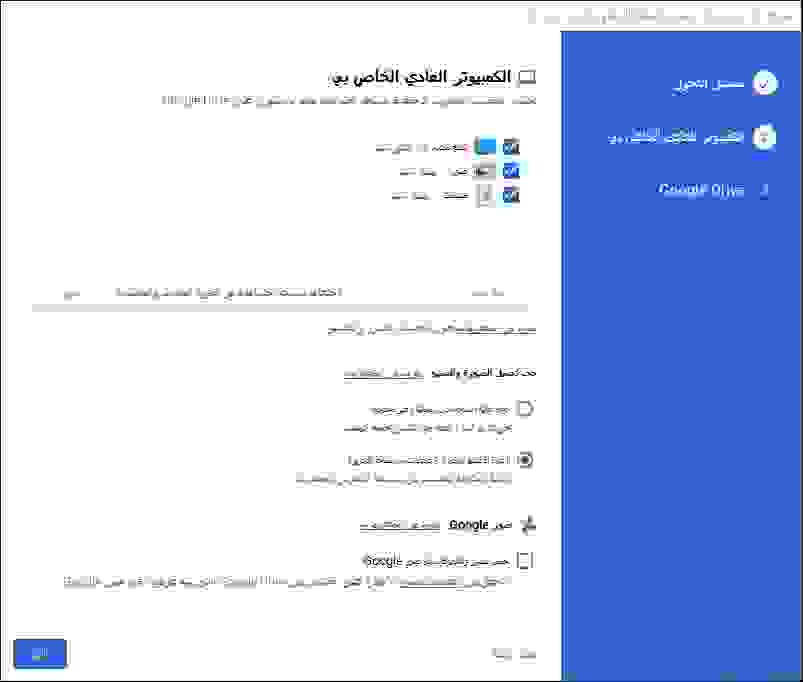
9. نظهر رسالة بأنه يمكنك اختيار مزامنة مجلد “ملفاتي” الموجود في جوجل درايف مع الكمبيوتر المحلي، وتحميل جميع محتوياته إلى الكمبيوتر المحلي، اضغط زر حسناً، ثمّ اختر ما يناسب (مزامنة مجلد “ملفاتي” أو عدم مزامنة مجلد “ملفاتي”)، ثمّ اضغط زر “البدء”.
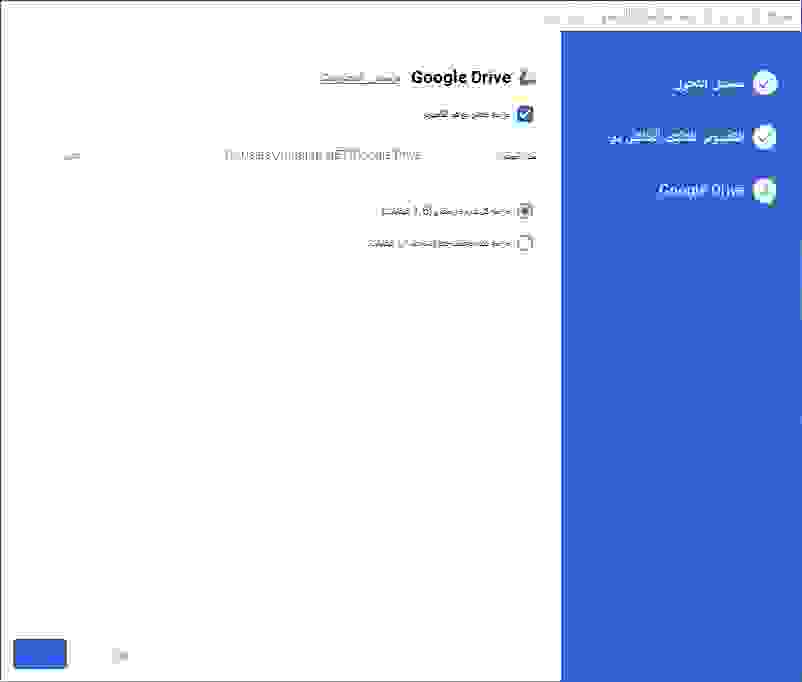
10. يظهر رمز مجلد “جوجل درايف” على سطح المكتب، بفتح هذا المجلد ووضع أي ملف داخله، ينتقل المف تلقائياً إلى جوجل درايف، وبالتالي يصبح بإمكانك الوصول إليه من أي مكان في العالم باعتبار أنّه أصبح على السحابة.
مشاركة الملفات والتعاون باستخدام “جوجل درايف” (Google Drive):
تقدم لك خدمة قوقل درايف إمكانية إنشاء المستندات ونشرها والتعاون مع المستخدمين الآخرين في تحريرها بشكلٍ مباشر، دون الحاجة لإرسالها في بريد إلكتروني وانتظار عودتها برسالةٍ أخرى بعد التعديل.
بالتأكيد تستطيع أن ترسل دعوة عن طريق البريد الإلكتروني لشخصٍ ما من أجل بدء العمل التعاوني، لكن يتوجب أن يكون لدى المتلقي حساب في جوجل أيضاً ليستطيع الوصول إلى المستندات المُشَاركة. وكيفية مشاركة الملفات على الشكل التالي:
- ادخل إلى حسابك في جوجل درايف (Google Drive).
- حدّد الملفات أو المجلدات التي تريد مشاركتها ثم اضغط على زر مشاركة الموجود في الأعلى على شكل شخص مع إشارة + (يمكنك الضغط على زر Ctrl من لوحة المفاتيح لتحديد أكثر من ملف).
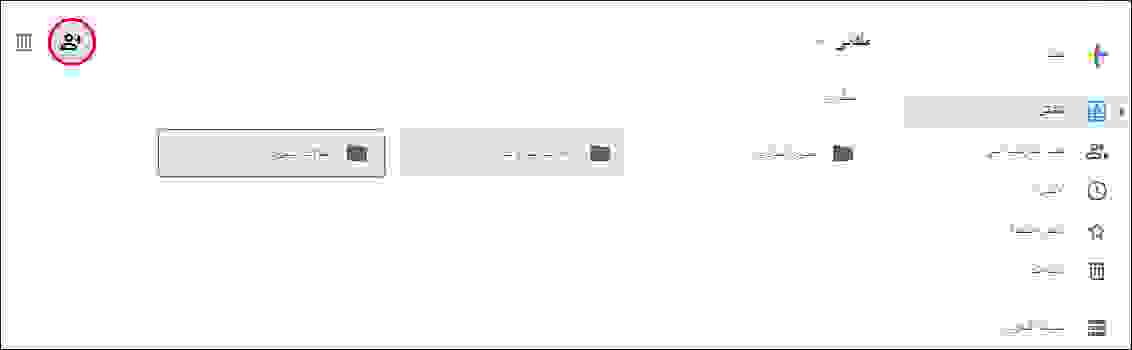
- نقوم بكتابة عناوين البريد الإلكتروني للأشخاص الذين نرغب بمشاركة الملفات معهم، ونختار الصلاحيات (عارض، معلق، محرر)، ثمّ نضغط زر “إرسال” (Send).
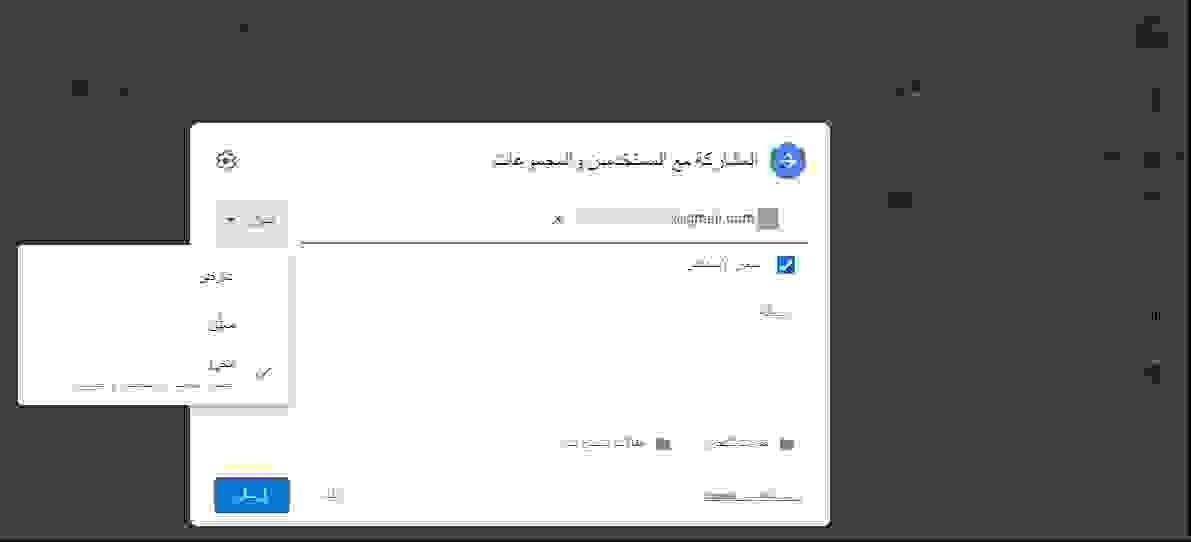
- يقوم جوجل درايف بإرسال دعوة للأشخاص للمشاركة في التعاون في تعديل هذه الملفات. حيث يقوم بتوليد رابط للملف أو الملفات والمجلدت التي قمت بمشاركتها، وهذا الرابط لا يعمل إلا مع الذين تحددهم أنت. يمكنك أيضاً مشاركة هذا الرابط عن طريق الشبكات الاجتماعية: جوجل بلس، فيس بوك، تويتر، أو عن طريق الجيميل.
- أسفل خيارات المشاركة يوجد خيار “الحصول على الرابط”، وبالضغط على “تغيير الإذن للسماح لأي مستخدم لديه الرابط” سيصبح أي مستخدم يملك الرابط بإمكانه استعراض محتويات الملف أو المجلد المشارك. بعد ذلك يمكنك تغيير أذونات هذا الرابط من “أي مستخدم لديه الرابط” إلى “حصري” لجعل المستخدمين الذين تمت مشاركة المجلد أو الملف معهم هم الحصريين الذين يمكنهم استخدام هذا الرابط واستعراض محتوياته.
بهذه الطريقة ستتمكن أنت وأصدقائك من التعاون في تحرير “مستند جوجل” (Google Docs) في الوقت ذاته، حيث سيظهر للطرف الآخر ما تقوم به أنت من تعديلات على المستند بشكلٍ مباشر، وكذلك سيظهر لك ما يقوم به الطرف الآخر أيضاً ي الوقت الفعلي، كما يمكنكم التواصل معاً داخل المستند في دردشة جانبية.
“جوجل درايف” (Google Drive) خدمة تخزين سحابي تعاونية:
يعتبر جوجل درايف (Google Drive) خدمة التخزين السحابي التعاونية من جوجل، تتيح لك تخزين ملفاتك والتعاون مع أصدقائك في العمل، يمكنك إنشاء حساب جوجل (Google Account) لتحصل على ميزات “جيميل” (Gmail) و”جوجل درايف” (Google Drive) في آنٍ معاً. كما يمكنك تثبيت تطبيق “Backup and Sync” على أنظمة التشغيل ويندوز (Windows) لمزامنة محتويات “جوجل درايف” مع مجلد في الكمبيوتر المحلي. ويمكنك أيضاً مشاركة الملفات والمجلدات وإعطاء الصلاحيات لأشخاص معينين حسب احتياجات التعاون خاصتك.
